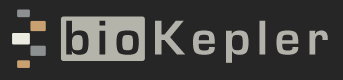MAAMD: A Workflow to Standardize Meta-Analyses of Affymetrix Microarray Data
Background
Version Requirements
- Kepler 2.4 or above (https://kepler-project.org/users/downloads)
- AltAnalyze 2.0.8 or above (http://www.altanalyze.org/)
- JDK 7 or above (http://www.oracle.com/technetwork/java/javase/downloads/index.html)
-
R 3.0.0 or above (http://cran.r-project.org/)
Operating Systems
This workflow has been tested in Windows and Mac OSX systems. Note: the paths in the page are for Windows environment. For Mac users, all the paths should use slash "/", not back slash "\", such as "/Applications/AltAnalyze".
MAAMD Workflow Download
MAAMD 1.0 and test sample files: This package contains MAAMD workflow and the required input files for a hypoxia study case. Please configure your operation system following the instruction in 'MAAMD-instruction.pdf' and run MAAMD for the hypoxia study case following Section D. MAAMD-ALL.xml is the workflow which contains meta analyses and quality control.MAAMD-ALL-NoQC.xml is the workflow which contains all meta analyses but no sample quality estimation. This workflow is recommended when sample quality is ensured since it will save you time and require less Bioconductor packages.
- MAAMD 1.0 and test sample files: /files/use_cases/details/MAAMD-workflows.zip
- MAAMD 1.0 in separate workflows: /files/use_cases/details/MAAMD-individual.zip
- MAAMD for both local and online microarray data: /files/use_cases/details/MAAMD-local-online.zip
RESOURCES
The workflows and more detailed instructions are available at http://zgan.weebly.com/workflows.html
Related vedio in youtube: https://www.youtube.com/watch?v=KpQNUuCbxT4
Discussion and QA Support: https://groups.google.com/forum/#!forum/maamd
A Kepler display pops up to tell you whether homologous genes have been found across data sets. If homologous genes are found across selected datasets, a file named "ComparisonSets.txt" can be found in the WorkPath folder.
A case study by MAAMD is available in 'detailed description document', please refer to the document, the required files can be found in the downloaded workflow zip package.
- Download R from http://cran.r-project.org/ and install
- Add the folder path where R.exe locates to the ‘system variables’ list.
- Right click "Computer" and select "Properties"
- Go to "Advanced system settings", click the sub-menu "Advanced"
- Select "Environment Variables…"
- Scroll down the "System Variables" list and select the variable "Path"
- Add the R.exe path to the end of the path, separate it from the existing variables using ";".
- For 64-bit OS, the path should be like "C:\Program Files\R\R-3.0.0\bin\x64"
- For 32-bit OS, the path should be like "C:\Program Files\R\R-3.0.0\bin\i386".
- Go to http://www.oracle.com/technetwork/java/javase/downloads/index.html to download and install JDK.
- Go to https://kepler-project.org/users/downloads to download and install Kepler
- To check whether Kepler is installed properly, start Kepler by double clicking its icon. You should see Kepler’s graphical user interface. If a dialog for updating modules appears, select ‘yes’; Kepler will automatically restart after installing those updated modules.
- After installation, go to the directory where Kepler is installed, open file /common-2.4.0/resources/configurations/configuration.xml. Modify the line "<maxWaitTime>300</maxWaitTime>" to "<maxWaitTime>-1</maxWaitTime>", this will allow the pop-up webpages to wait until the user makes a decision.
- Go to http://code.google.com/p/altanalyze/downloads/list?can=1&q and download v.2.0.8.
- Unzip to your desired directory.
- To make sure AltAnalyze works properly and has installed the species database, go to the command-line console; for windows, go to "start", select "run" and type "cmd".
- Change the directory to the location where AltAnalyze.py is installed using a command line like "cd C:\tools\AltAnalyze_v.2.0.8".
- Type "AltAnalyze.exe", you should see AltAnalyze’s graphical user interface if AltAnalyze can start properly. Otherwise, please check the version of your AltAnalyze.
- Click "Begin Analysis"; a prompt window will appear which indicates no species database found if this is the first time you’ve run AltAnalyze. Click "Continue" and select the species which you want to analyze, then click "Continue". AltAnalyze will download corresponding resources automatically. Click "Quit" after the downloading is complete.
- Make sure that you have the permission to update R libraries.
- For windows, go to the directory where R is installed, such as "C:\Program Files\R\R-3.0.0", right-click the folder and select "properties". Under “security” tab, edit the permission and make sure you have the ‘write’ permission.
- Double-click R shortcut to open R console. If both 32-bit and 64-bit are installed, pick the correct one for your OS.
- Input the following commands in R console to install bioconductor packages:
- Input the following commands to test whether the packages have been installed successfully